
|
|
バーチャルダブ。 クイックガイドと役立つヒント
導入 VirtualDub は、デジタル ビデオに真剣に関わっている人なら誰でもよく知っているはずです。 実際のところ、その助けを借りて、まったく異なる領域からさまざまなタスクを実行できるということです。多くの人は、その機能の範囲がどれほど広いかを疑うことさえありません。 それでは、VirtualDub (愛情を込めて単に「Oak」と呼ばれることが多い) がどのように役立つかを考えてみましょう。 「Oak」の助けを借りて正常に解決された典型的なタスクは次のとおりです。
重要な利点は、VirtualDub はディスク上で 1 ~ 2 MB しか占有せず、インストールの必要がなく、自由に配布できることです (現在のバージョンは http://virtualdub.sourceforge.net からダウンロードできます)。 ちなみに、後者の状況により、VirtualDub 自体に加えて、追加機能が異なる多数の修正版 (VirtualDubMod、VirtualDub-MPEG2 など) が存在するという事実が生じています。 仕事のアーキテクチャ VirtualDub の機能に関する詳細な説明に進む前に、プログラムの一般的なアーキテクチャとサポートされている形式についていくつかの重要なメモを作成する必要があります。 VirtualDub は主に AVI ファイルを操作することを目的としています。 より正確には、次の方法です: 出力で AVI ファイルを取得します (ただし、AviSynth ユーティリティと同様、いわゆるフレームサーバーとして動作することも可能です。VirtualDubMod の変更はさらに Matroska (MKV) および OGM コンテナーに保存できます)。入力として、AVI、MPG、AVS、およびその他のファイル タイプを送信できます。 同時に、一般的な考慮事項から、AVI の入力と出力は特定の孤立した状況であることは明らかです (実際、この場合、再コーディングせずに処理を実行することが可能です。これについては以下で詳しく説明します)。 ご存知かと思いますが、AVI ファイルには通常 0 つのビデオ ストリームと 1、XNUMX つ以上のオーディオ ストリームが含まれています。 同時に、ファイル拡張子自体はその内容についてほとんど何も示しません。AVI ファイルは、データをさまざまな圧縮形式で保存できるコンテナーにすぎません。 これらを使用できるかどうかは、適切なコーデック (ビデオとオーディオごとに) が利用できるかどうかによって決まります。 Windows には、ビデオ データを操作するための XNUMX つの異なるサブシステムがあります。古い Video for Windows (VfW) と、より新しい DirectShow (DS) です。 どちらも、あらゆる圧縮形式を扱うための統一インターフェイスを提供します。ビデオ ファイルを扱うプログラムは、ビデオ ファイルがどのようにエンコードされているかを正確に知る必要はありません。対応するデコード モジュールがシステムに登録されていれば十分です。 VirtualDub や他の多くのビデオ エディタは VfW インターフェイスを使用しますが、ほとんどのプレーヤーは DirectShow テクノロジーを使用します。 これは実際には何を意味するのでしょうか? VirtualDub では、プレーヤーで完璧に再生されるファイルを開くことができないことが判明する可能性があります。理由は次のとおりです。 システムには、この形式用の DS デコーダのみがあり、VfW コーデックはありません (Video for Windows では、ほとんどの場合、コンプレッサとデコンプレッサが一緒になってコーデックと呼ばれますが、DirectShow にはデコーダのみが存在することがよくあります)。 たとえば、以前は、「クリーンな」システム上の miniDV デジタル カメラからのビデオが Microsoft の DS デコーダを使用して再生されるが、オークでは開かれないという状況に遭遇することがよくありました。VfW をインストールする必要がありました。 MainConcept や Canopus などのコーデック。 (VirtualDub の最近のバージョンには、アナログ ビデオ キャプチャ ハードウェアでよく使用される MJPG 形式だけでなく、DV 形式用のデコーダ (エンコーダはありません!) が組み込まれています。) 逆に、圧縮形式に VfW コーデックしかない場合は、DirectShow サブシステムで自動的に再生されることにも注意してください。 最後に、DirectShow を使用してオークと「友達を作る」ことができることについて触れておきます。この記事の最後にある VirtualDubMod に関するセクションを参照してください。 したがって、通常、VirtualDub での作業は次のように構成されます。XNUMX つまたは複数のファイルが開かれ、次々に結合され、それらに対していくつかのアクションが実行され、その結果が別の AVI ファイルに保存されます。 ソース ファイルはいかなる状況でも変更されません。 プログラムのインターフェースに目を向ける時が来ました。 インターフェース
プログラム ウィンドウの主要部分は、入力ビデオ ストリームと出力 (フィルター適用後の) ビデオ ストリームを表示する 100 つのウィンドウで占められています。 (フィルターによって画像のサイズが変更される可能性があるため、一般に XNUMX つのウィンドウは同じサイズではありません。スケールを XNUMX% 以外の値に手動で設定することもできます)。 その下にはフレーム番号のラベルが付いているスクロール バーがあります。 実際の編集プログラムとは異なり、VirtualDub には通常の意味でのマルチトラック モードやタイムラインはなく、スクロール バーが XNUMX つだけあります。 さらに、作品を削除すると、その作品は流通から跡形もなく消えてしまいます (ただし、[元に戻す] ボタンと、スクロール バーですべての操作をリセットする [編集/すべての編集を元に戻す] コマンドが常に存在します)。 複数のクリップを互いに結合している場合、バーにはそれらの合計時間が表示されます。 もちろん、スクロール バーに沿ってマーカーを移動すると、両方のウィンドウに目的のフレームが表示されます。 フレーム番号とそれに対応する時間、およびフレーム タイプに関する情報 (角括弧内) を以下に示します。 AVI ファイルの場合、K はキーフレーム、空 - デルタ フレーム、D - ドロップ フレーム (ドロップ フレーム、通常の状況ではそのようなものは存在しないはずです) を示します。 Mpeg ファイルの場合、指定は歴史的に異なります。I - キー フレーム、P - デルタ フレーム、B - 双方向デルタ フレームです。 Avi ファイルでは、キー フレームが数百フレーム離れていることが多いため、ランダム フレームを表示するには、前のキー フレームからすべてのデルタ フレームを解凍する必要があり、非常に時間がかかる可能性があります。 ファイル内で巻き戻すには、マウスでマーカーを移動するだけでなく、さまざまな修飾子を備えたカーソル キーを使用できます (「移動」メニューを参照)。最も便利なのは Shift キーを押すことです。これにより、キー フレームのみで移動できます。 (マウスを動かすときも)。 この動きはあまり正確ではありませんが、高速です。デコードする必要があるのはチェーン全体ではなく、XNUMX つのフレームだけです。 また、Home と End はクリップの先頭と末尾に移動するのではなく (Ctrl+左/右を使用します)、処理対象のフラグメントの先頭と末尾をマークすることにも注意してください。 次に、[Del] ボタンを使用してマークされたフラグメントを削除できます (たとえば、Ctrl+C-Ctrl+V を使用してフラグメントをコピーし、Oak スクロール バーの別の場所に貼り付けますが、別のアプリケーションには貼り付けません)。 )、またはファイルを保存するとき、選択された領域のみが処理されます。 必要なファイルを開いて不要な部分を切り取り、フィルタやその他の処理パラメータを設定したら (下記を参照)、「ファイル/AVI として保存」を選択して処理プロセスを開始します。その間、追加情報を含む進行状況インジケータが画面に表示されます。ウィンドウには、元のビデオと処理されたビデオのフレームが表示されます (すべてが連続するわけではなく、XNUMX 秒に XNUMX 回、フル処理モードの場合のみ)。
ファイルを保存する場合、XNUMX つの異なるオプションが可能です。すべての処理がファイルの切り取り、貼り付け、またはサウンドの置き換えに帰着し、ソース ファイルが AVI 形式であった場合は、再コーディングなしでこのモードを使用できますし、使用する必要があります。 (ビデオ メニューのダイレクト ストリーム コピー)。 この場合、圧縮されたビデオ フレームは入力ストリームから出力ストリームに直接転送されます (もちろん、デコードして画面に表示することはありません)。したがって、品質とファイル サイズは変わりません。 それ以外の場合はすべて、完全処理モードを設定し、それに応じて圧縮用のコーデックを設定し (ビデオ - 圧縮メニュー)、そのパラメータを構成する必要があります ([構成] ボタンによって呼び出されるダイアログを介して、一般画面で設定を選択します)。コーデック - 品質と目標データ レート - は、現代の状況ではほとんどの場合使用されません)。
さらに XNUMX つの中間モードがあります。 高速再圧縮は、VirtualDub でフィルタを適用せずに、ある圧縮形式から別の圧縮形式にトランスコードする場合に使用するのが合理的です。 特に、AviSynth スクリプトを通じて提供されるビデオの圧縮用です。 この場合、保存時に画面に何も表示されないことがあります。 通常の再圧縮モードを使用するのはほとんど意味がありません。 サウンドにも同様のモードがありますが、オプションは直接コピーと完全処理 (圧縮の指定とサウンド フィルターの適用を含む) の XNUMX つだけです。 もう XNUMX つの便利な機能は、圧縮ビデオ ストリームを解凍した後に取得したビデオ データを出力ウィンドウに表示する機能です (解凍された出力を表示)。 このようにして、圧縮の品質を評価し、圧縮が不十分な場合は、プロセス全体が完了するのを待たずに処理を中断できます。 ただし、このオプションは作業速度を低下させるため、常に適用できるわけではありません。 ファイルを保存せずにフィルターの働きを鑑賞することもできます (プレビュー モード)。この場合、すべてのフレームが画面に表示され、処理速度が十分に高くない場合は、表示速度も通常よりも遅くなります。そして音が途切れてしまいます。 ボタンを押すと、ほぼ同じ結果 (出力ストリームの再生) が得られます。 ビデオ処理機能 実際にビデオで何ができるかの説明に移りましょう。 すでに述べたように、再コーディングせずにファイルを切り取ったり接着したりできる機能 (最初の例で詳しく説明します) に加えて、VirtualDub はフィルターでも有名です。 XNUMX 個の組み込みフィルターと外部プラグインを接続する機能があり、これらは非常に多くの人々によって作成されました。 場合によっては、他のプログラムに匹敵する品質の類似物が存在しないこともあります。 (公平を期すために、近年、フィルター作成者の焦点は、類似したアーキテクチャを持つが完全に異なるインターフェイスを持つユーティリティである AviSynth 用のプラグインの作成に移っていると言わなければなりません)。 フィルタは、[ビデオ - フィルタ] メニューから任意の数と順序で追加できます。
各フィルターの横には、適用前後のフレーム サイズ (トリミングを含む) と一部のパラメーターが表示されます。 フィルターの詳細な説明とその使用に関する推奨事項は、この記事の範囲を超えています。また、非常に多くの可能性があるため、それぞれのケースを個別に理解する必要があります。 ここでは一般的な推奨事項のみを示します。 フィルターは、いくつかのテーマ別グループに大まかに分類できます。
フィルターは特定のフレーム範囲に制限できます ([ブレンド] ボタンおよびビュー/カーブ エディター コマンド)。 この機能については詳しく説明しません (その説明はヘルプにあります) が、最も頻繁に使用される機能の XNUMX つであるサイズ変更とトリミングについて詳しく見ていきます。 最新バージョンでは、この本質的に単純なフィルターに恐ろしい数の設定が追加されました。
実際、複雑なことは何もありません。 AVI 形式では、フレームのアスペクト比 (アスペクト比) に関する情報の保存が提供されていないことに注意してください。アスペクト比はピクセル単位の幅と高さの比 (つまり、「正方形ピクセル」) に等しいと想定されています。 )。 一方、これが当てはまらない場合もあります。最も典型的な例は DV フォーマットで、フレーム サイズが 720x576 (つまり 5:4) で、フレーム プロポーションが正常に表示されるのが 4:3 (標準および 16) です。 :9 ワイドスクリーン形式の場合。 (通常のプレーヤーでは正しく表示されますが、Oak で開かれた DV ファイルは、表示設定を変更しない限り垂直方向にわずかに引き伸ばされるのはこのためです)。 同時に、DivX/Xvid ファイルでは、ピクセルは通常正方形です。 DV をスケーリングする場合、アスペクト比項目をソースと同じから比率から高さを計算に切り替え、4:3 または 16:9 に設定する必要があります。 すべてのコーデックの一般的なルールは、幅と高さが 2、4、8、できれば 16 の倍数であることが望ましいということです (これには、コーデックに適したサイジング セクションが使用されます)。 エッジのトリミングに関しては、特別なフィルターはありませんが、指定したフィルターを適用する前にトリミングを設定できる [トリミング] ボタンがあります。 特に、Null 変換と呼ばれるダミー フィルターの可能性があります。このフィルターの唯一の意味は、クロッピングと組み合わせることです。 もちろん、2や4の倍数で切るのも良いでしょう。 インターレース(インターレース)映像の作品には一部コメントもつきます。 ご存知のとおり、ほとんどのビデオ カメラではこのモードが主要な (多くの場合唯一の) オプションであり、CRT テレビでの視聴に適しています。 ビデオから DVD を作成する場合は、画像をインターレースのままにすることをお勧めします。コンピューターまたは LCD/プラズマ TV で再生すると、適切なインターレース解除方法が自動的に採用されます。 一方、たとえば、インターネットに投稿するために、MPEG-4 バリアント (DivX、Xvid など) のいずれかでビデオをエンコードする必要がある場合は、次の方法を適用するのが合理的です。インターレースを解除してフレーム サイズを縮小します (上のスクリーンショットのように、ノイズ除去ステージとマイナー エッジ トリミングも追加されています)。 インターレース解除方法として、ブレンド フィールド モードで組み込みのインターレース解除フィルターを選択しないでください。その隣に最高の碑文があるにもかかわらず、何も良いことはありません。原則として、二重の輪郭が表示されます。 サードパーティのプラグインを使用することをお勧めしますが、ここでも、最も最新で高品質の開発は AviSynth 用のバージョンにのみ存在します。 また、特別な理由がない限り、インターレース ビデオのフレーム サイズは絶対に変更しないでください。 典型的なタスク 次に、VirtualDub を使用して特定の問題を解決する典型的なシナリオをいくつか説明します。 例 1: まず、直線的な設置を見てみましょう。 パーツを切ったり、接着したり、並べ替えたり。 すでに述べたように、ソース ビデオが AVI コンテナ内にある場合、この操作は再コーディングせずに実行できます。 複数のファイルを追加するには、[ファイル]/[AVI セグメントを追加] コマンドを使用します。ファイルに順番に番号が付けられている場合は、複数のファイルを一度にロードできます (追加セグメントをファイル名で自動検出します)。 この場合、ビデオとオーディオの圧縮形式は厳密に同じである必要があります (ユーザーから隠されたいくつかのパラメータに至るまで)。たとえば、カメラからの DV ファイルをダブで処理し、DV で再度圧縮することができない場合があります。同じファイルに結合されていますが、カメラから直接受信しています。一方、同じ方法で DivX で圧縮されているが、ビットレートが異なるファイルは簡単に結合できます。 ちなみに、多くの (すべての「隠し」というわけではありません) ファイル パラメータは、File/File information コマンドを使用して見つけることができますが、別の GSpot ユーティリティの方がより汎用的です (http://headbands.com/gspot)。 「接着」については説明が終わりましたので、次は「切断」に移りましょう。 不要なフラグメント (テレビ番組の録画からの広告など) を削除し、同時にフラグメントを再配置します (クリップボードなどのメカニズム - Ctrl+X、Ctrl+C、Ctrl+V、6 つの番組内のみ) 。 ここで、状況は、ファイルがフレーム間圧縮 (DivX/Xvid、VPXNUMX、Indeo など) のコーデックを使用して圧縮されているか、フレームごと (MJPG、DV、HuffYUV など) 圧縮を使用して圧縮されているかによって異なります。 XNUMX 番目の場合は、どの部分でも安全に切り取ることができます。 各フレームは他のフレームとは独立してエンコードされますが、最初のフレームでは状況がより複雑になります。 結局のところ、特定のフレームをデコードするには、そのフレームの前にある最も近いキー フレームを見つけて、そこから目的のフレームまでのチェーン全体をたどる必要があります。 たとえば、次の選択について考えてみましょう。
選択した部分を削除しても、悪いことは何も起こりません。カットされた部分に続くフラグメントの先頭がキーフレームに位置し、ビデオシーケンスを通常どおり解凍できます。
逆に、このフラグメントだけを残したい場合は、結果として得られるビデオ シーケンスはデルタ フレームで始まり、その前にはキー フレームが 3 つも存在しないことになり、これは受け入れられません。 したがって、ダイレクト ストリーム コピー モードでは、このようなトリミングにより、出力ファイルは 1 番目のフレームからではなく、XNUMX 番目 (最も近いキーのフレーム) から開始されることになります。 同様に、次のフラグメントを削除しようとすると、次のようになります。
1 から 4 までのフレームと 11 (13 ではなく) から 15 までのフレームを持つビデオ シーケンスを取得します。 したがって、結論としては、カットでミスをしないように、キー フレームを使用してカットを行う必要があります。 つまり、フラグメントを削除した場合はキーフレームで終了し、フラグメントを残した場合は逆に開始する必要があります。 ここで、Shift キーを押しながらキーフレームだけを移動できる機能が役に立ちます。 ちなみに、選択範囲の終了マークは前のフレームを参照します(つまり、現在のフレームまでのすべてが選択されており、それを含まない)ので、終了点をキーフレーム自体に正確に置く必要があります。 切断/接着のためにより正確な位置決めが必要な場合はどうすればよいですか? Oak の最新バージョンでは、非常に便利な [スマート レンダリング] チェックボックスが表示され、フル処理モードでアクティブになります。 その動作は次のとおりです。セクションが Diect ストリーム コピー モードで処理できる場合、これが起こります。そうでない場合は、設定で指定されたコーデックが起動され (ソース ファイルの圧縮に使用したものと同じである必要があります)、そのヘルプが使用されます。フラグメントは次のキー フレームまでエンコードされ (当然、新しく作成されたキー フレームから始まります)、その上で再びダイレクト ストリーム コピー モードに切り替わります。
つまり、必要な部分のみが記録される。 すべてのコーデック設定がソース ファイルと一致するように正しく設定されている場合 (フラグメントの境界で品質が急激に低下しないように、ビットレートを高く設定することをお勧めします。また、もちろん、単一のコーデック設定を設定することをお勧めします)パス圧縮モード) の場合、この方法を使用すると、不必要な再コーディングを行わずに正確なフレームごとの編集を行うことができ、確かに非常に便利です。 さらに、Video/Select range コマンドがあり、その結果、最初に指定したフレームの前後の領域が削除されます。 CD に記録するために長いファイルを 700 メガバイトなどの断片に分割する関連タスクは、VirtualDubMod を使用するとより簡単に解決できます。フレーム番号の横に、ファイルの先頭からの「距離」が表示されます。メガバイトも追加で表示されます。 この方法で MPEG ファイルをカットすることは機能しないことを強調します。これには、MPEG ビデオ ウィザード (http://womble.com) を使用すると便利です。 例 #2: Pinnacle Studio や Adobe Premiere などの編集プログラムでムービーを編集したとします。 次に、何らかの方法でそれを保存する必要があり、多くの場合、複数のバージョンで保存する必要があります。たとえば、元の撮影フォーマットが miniDV の場合、完成したフィルムを編集室から DV AVI にエクスポートしてからスローするのが合理的です。それをテープに戻します(カメラが許可している場合)。 ほぼ確実に DVD を作成する必要があります。 映画をインターネットに投稿したいと思うかもしれません (YouTube のようなサービスを使用する場合でも、動画を独自の形式に圧縮し、品質がかなり低いため、動画をアップロードするには時間がかかりすぎて非生産的になる可能性があります)。オリジナルの DV AVI をサーバーに送信します)。 後者の場合、完成した DV AVI を Oak にロードし、必要に応じてインターレース解除フィルターとサイズ縮小フィルターを追加し、できれば XNUMX パスで DivX などに保存するのが合理的です。 もちろん、これを編集プログラムから直接実行することもできますが、この場合、すべての編集エフェクトとトランジションが XNUMX 回計算され、カメラでの録画用に準備された DV-AVI ファイルがすでに用意されています。 例 #3: 暗い場所で撮影していて、ビデオからノイズを除去したい、または手持ちで撮影するときに手ぶれを取り除きたいとします。 このような場合、必要なエピソードに対してのみ選択的フィルタリングを行うのが合理的です (DVD カメラでは、各エピソードは別のファイルに記録されます。miniDV からビデオをキャプチャする場合、通常、各シーンが記録されるシーンへの分割も含まれます)別のファイルにあります)。 フラグメントを編集プログラムにロードする前に処理を実行することをお勧めします。この場合、フラグメントごとに必要なフィルターを個別に選択して構成できます。 ただし、別の移動 (miniDV カメラからの AVI ファイルの場合にのみ実装可能) を使用することもできます。つまり、ソース ファイルを使用してフィルム全体を編集し、最終エクスポートの前に、処理が必要なフラグメントを特定し、それらを VirtualDub に渡し、ファイルを移動します。ソースファイルをアーカイブフォルダーにコピーし、その場所に処理済みのファイルを同じ名前で置きます。 次に、編集プログラムを再起動し、新しいファイルでエクスポートします。 VirtualDub 自体のフィルターを使用するか、対応する記事で説明されている AviSynth を通じてビデオを処理できます。 ただし、後者の場合でも、AVS スクリプトをオークにアップロードし、通常の AVI ファイル (たとえば、同じ DV コーデック) として保存することをお勧めします。すべての編集プログラムが AVS スクリプトで動作するわけではありません。 " "重い" (処理時間の点で) スクリプトを使用するよりも、既製のファイルを使用した方が便利です。 別の記事では、VirtualDub フィルターと AviSynth フィルターを使用したビデオの安定化について説明します。 例 #4: ビデオの品質や欠陥を調べるために、ビデオのスクリーンショットを撮る必要があります。 プレイヤーからこれを行うべきではありません。なぜなら... 画像に任意の変更を加えることができます (たとえば、強制的なインターレース解除や明るさの補正など)。 同時に、VirtualDub はファイルを「そのまま」開きます (もちろん、それがサポートされている場合)。 ちなみに、形式については、デフォルトでは、AVI に加えて、VirtualDub は mpeg-1 ファイルを開くことができます。 fccHandler (http://fcchandler.home.comcast.net/~fcchandler/) のプラグインを使用すると、MPEG-2 (一度に複数の VOB ファイルを開いてマージできます) と WMV/ を開くように教えることができます。 ASF ; MOV および FLV コンテナを操作するためのプラグインもあり、VirtualDubMod の変更は MKV ファイルで機能します。AviSynth を使用して他の形式を開いてみることができます (下記を参照)。実際にスクリーンショットを保存するには、ファイル/エクスポート コマンドを使用します。 /画像シーケンス (エクスポートする領域を選択する必要があります - XNUMX つのフレームが必要な場合は、それをカーソルの下に置き、[ホーム]、右矢印、[終了] を押します)。 VirtualDubMod と AviSynth 「オーク」開発の重要な分野である VirtualDubMod について少し説明します。 これは、VirtualDub ソース コードと多くの便利な追加機能に基づいた別個のプログラムです。 共通のプラグイン セットを使用するには、VirtualDub 自体と同じディレクトリに配置するのが合理的です。 (原則として、Oak 自体を Oak 自体に置き換えることもできます。ただし、DubMod の最新バージョンは 1.5.10 年のバージョン 2005 に基づいています。つまり、Dub に最近追加された機能はありませんが、それらの機能はそれほど多くありません) VirtualDubMod のインターフェイスは VirtualDub に似ていますが、大きな違いの XNUMX つは、オーディオ メニューがストリームに置き換えられていることです。これは、複数のオーディオ ストリームの操作に焦点を当てていることを反映しています。XNUMX 番目の便利なイノベーションは、AviSynth とのより緊密な統合です。私たちにとって役立つのは、VideoForWindows とともに DirectShow サブシステムと連携できることです。簡単に言うと、AviSynth はスクリプト言語およびその解釈プログラムであり、他のプログラムとのインターフェイスは非常にシンプルです。スクリプトを含むテキスト ファイルを作成します。通常のビデオ ファイルと同様に、(ほぼ) あらゆるビデオ処理プログラム、エンコーダ、またはプレーヤーで開くと、ハード ドライブ上のビデオ ファイルと同じように動作します。ビデオとオーディオは、スクリプトに記述されたコマンドによって生成されます。 。 今回の目的では、AviSynth をインストールするだけで十分です。その後、VirtualDubMod でビデオ ファイルを開くときに、[AviSynth テンプレートを使用] オプションが利用可能になります。
これは、ファイルを開くと、適切な開始コマンド (この場合は DirectShowSource) を含む中間 AviSynth スクリプトが自動的に作成され、VirtualDubMod がそれをすでにロードしていることを意味します。 このようにして、RealVideo、QuickTime (MOV)、MPEG2-TS (通常、HDV および AVCHD ビデオ カメラからのビデオが含まれます)、MP4 (これも一般的なオプション) など、プレーヤーで再生されるほぼすべての種類のファイルを操作してみることができます。カメラおよび写真とビデオの複合カメラ)。 この方法は、第一に、常に機能するとは限らず、第二に、「ネイティブ」手段で開くほど信頼性が低いことに注意してください (特に、ファイルの配置が正しく機能しない可能性があるなど)。 したがって、可能な限り、組み込みツールまたは専用ツールを使用することをお勧めします (MPEG2-PS、特に DVD ファイル (VOB) は VDMod で直接開かれ、MP4 ファイルを AVI に変換する特別なプログラム MP4Cam2AVI があります)。 。 また、VirtualDubMod には、AviSynth スクリプト パラメーターのオンライン制御と構成用に設計された特別なスクリプト エディター ([ツール] メニュー内) があることにも注意してください。 スクリプトのテキストを変更し、F5 または F7 を押すだけで、VirtualDub ウィンドウにスクリプトの結果が表示されます。 通常の VirtualDub は AVS スクリプトを完全に開くことができることを強調しますが、VDMod では AviSynth との統合がより便利であるというだけです。 任意のプログラムで開かれた AviSynth スクリプトは非圧縮ファイルとして表示されるため、この場合は再圧縮せずにコピーすることは不可能であることに注意してください。 (VirtualDub フィルターを追加で使用する必要がない場合は、完全処理モードではなく高速再圧縮モードを選択することをお勧めします)。 つまり、VirtualDub (および VirtualDubMod および AviSynth) は、デジタル ビデオを少し高いレベルで扱う人なら誰でも利用できるはずです。 学んで応用してみよう! この記事では VirtualDub のすべての機能を説明しているわけではないので、ヘルプをお読みください。 メニュー項目の詳細な説明は、専門のリソースで見つけることができます (ただし、Oak のかなり古いバージョンの場合)。 ネットワーク上には VirtualDub のロシア語アセンブリもありますが、最新バージョンではない可能性が高いです。 VirtualDub の操作に役立つヒント ヒント 01 - ビデオ処理設定を保存します。 VirtualDub を使用すると、ビデオ処理設定を完全に保存できます (メニュー「ファイル」-「処理設定の保存/読み込み...」)。 この場合、適用されたフィルターの設定とシーケンス、カットされたフラグメント、コーデック設定など、すべてが保存されます。 同じタイプのビデオ ファイルを頻繁に処理する必要がある場合、または単純に同じシーケンスのフィルターを頻繁に適用する必要がある場合に、これは非常に便利です。 ヒント02-ビデオ内を移動するためのホットキー。 ビデオ内を移動するときに次のホットキーを使用すると非常に便利です。 [Shift] + 矢印 [<] および [>] - 前後のキー フレーム (MPEG4 で圧縮されたビデオ内を移動する場合)。 [Alt] + 矢印 [<] および [>] - それぞれ 50 フレーム前後に移動します (MJPEG、Nuffyuv などで圧縮されたビデオを移動する場合、ここでは各フレームが重要なフレームであるため)。 ヒント 03 - 4 パスでの快適な MPEGXNUMX エンコーディング。 VirtualDub と圧縮コーデックのすべての設定が完了し、MPEG4 で圧縮の最初のパスを実行するときは、次の操作を行う方が便利です。 (指定します) DivX コーデック設定で最初のパスが選択されます。 保存し、[ファイル] メニューの [AVI として保存...] に移動し、AVI ファイルの名前と場所を設定し、[今はこのジョブを実行しない...] の横のチェックボックスもオンにします。 「保存」ボタンをクリックします。
DivX コーデック設定に移動し、XNUMX 番目のパスを選択します。 他に何も変更できないことを思い出させてください。 もう一度、メニューの「ファイル」-「AVI として保存...」を選択し、AVI ファイルの名前と場所を設定し (名前は異なります)、「今はこのジョブを実行しない...」の横のボックスもチェックします。 「「保存」ボタンをクリックします。」 さて、メニュー「ファイル」-「ジョブ制御...」。 開いたウィンドウに、割り当てた XNUMX つのタスク (最初のパスと XNUMX 番目のパス) が表示され、「開始」をクリックします。
圧縮の最初のパスが完了すると、VirtualDub はすぐに XNUMX 番目のパスの実行を開始します。 同意します、これはとても便利です... 著者:ドミトリー・コルネフ。 出版物:pctuner.ru
▪ 流入とパノラマ
庭の花の間引き機
02.05.2024 最先端の赤外線顕微鏡
02.05.2024 昆虫用エアトラップ
01.05.2024
▪ トンボロボット ▪ 金属トランス ▪ 雪から電気
▪ 記事 そして、彼のような人たちも(彼らと一緒に)。 人気の表現 ▪ 記事 ベルトコンベアでの作業。 労働保護に関する標準的な指示 ▪ 記事 かわいそうな鳴き声について一言。 無線エレクトロニクスと電気工学の百科事典
ホームページ | 図書館 | 物品 | サイトマップ | サイトレビュー www.diagram.com.ua |






 Arabic
Arabic Bengali
Bengali Chinese
Chinese English
English French
French German
German Hebrew
Hebrew Hindi
Hindi Italian
Italian Japanese
Japanese Korean
Korean Malay
Malay Polish
Polish Portuguese
Portuguese Spanish
Spanish Turkish
Turkish Ukrainian
Ukrainian Vietnamese
Vietnamese


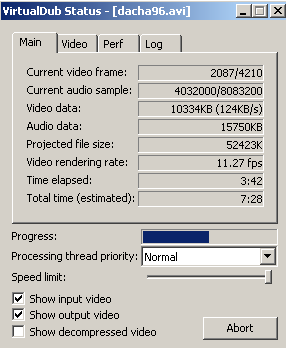

 左下隅にあるボタンと
左下隅にあるボタンと  したがって、入力ストリームのみを再生します。
したがって、入力ストリームのみを再生します。
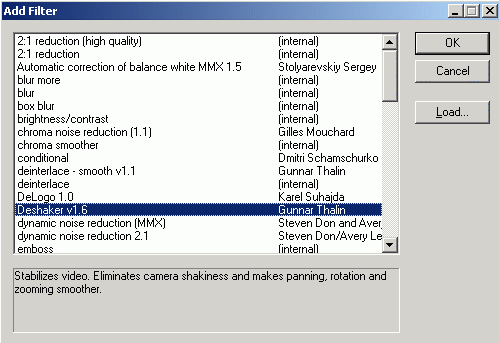
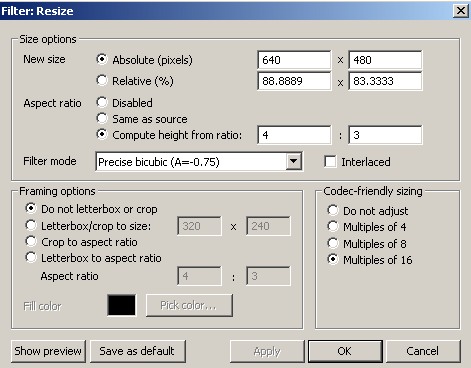




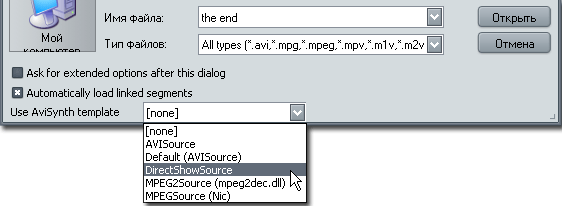


 他の記事も見る セクション
他の記事も見る セクション 