
|
|
ムービーメーカー。 アマチュアのビデオ編集
ムービーメーカー。 アマチュアのビデオ編集 これは習得するのが非常に簡単ですが、デジタル ビデオ カメラ、TV チューナー、その他の信号ソースなどから受信したデジタル ビデオを処理するための非常に強力なエディタです。 私の意見では、初心者ユーザーにとって、これより優れたプログラムはありません。なぜなら、このプログラムの助けを借りてのみ、ホームビデオをコンピューターにすばやくダウンロードし、シーンに分割し、メニューを作成し、シーン間のトランジションに必要な特殊効果を設定できるからです。エピソードを作成し、完成したビデオ ムービーを DVD に記録するか、インターネット経由で送信するのに適した形式に変換します。 これがどのように行われるかを詳しく見てみましょう... そこで、ビデオ カメラで何らかのホーム ビデオを撮影したと仮定しましょう。トルコへの旅行、誕生日や新年のお祝い、新しく飼ったペットのいたずら、義母の儀式的な旅立ちなどです。 パソコンで動画を撮影する 録画したビデオをコンピュータに転送するには、ビデオ カメラを FireWire または USB ポート経由でコンピュータに接続する必要があります (これはカメラの種類によって異なります。付属の説明書を参照してください)。 一般に、最新のデジタル カメラは FireWire ポートを介してコンピュータに接続されます。これは通常、ビデオ ストリームの送信に使用される特別な高速ポートです。 パーソナル コンピュータでは、FireWire ポートは非常にまれですが (最新のマザーボードにのみ組み込まれています)、このポートを備えた PCI カードを個別に購入することも、さらに良いものとして、追加の USB と 2.0 組のポート セットを備えた PCI カードを購入することもできます。火線。 このようなボードは安価です - XNUMXドルからXNUMXドルです。 また、FireWire ポートが外部 USB ハブにある場合もありますが、この場合、その速度は USB XNUMX ポートの速度を超えることはなく、USB XNUMX ポートの速度はわずかに遅くなります。 ビデオカメラを接続し、(再生を開始せずに) 再生モードにして、Windows ムービー メーカーを起動します。 外部的には、実行中のプログラムのウィンドウは次のようになります。
ご覧のとおり、ここにあるものはすべて非常にシンプルかつ明確です。 左側には、ビデオ撮影、フィルム編集、作成の完了という、フィルム作成の段階のリストが表示されます。 中央にはインポートされたビデオクリップのコレクションがあります。 右側はプレビュー ウィンドウ、下部は取り付けパネルです。 処理を開始するには、外部デバイス (この場合はカメラ) からビデオを直接録画するか、すでに録画されているビデオ ファイルをインポートする必要があります。 デジタルカメラからのビデオを直接書き換えたいと仮定しましょう。 これを行うには、「ビデオ デバイスから録画」リンクをクリックします。 次のウィンドウが目の前に表示されます。
図からわかるように、Windows ムービー メーカーは、システム内の対応するデバイス (ビデオ カメラ、Web カメラ、ビデオ入力デバイス) から画像をインポートすることを提案します。 カメラを選択し、「次へ」ボタンをクリックします。 この後、ビデオ ファイルを記録するフォルダーを指定し、名前を付けるように求められます。
かなり大きなビデオ (たとえば、0,5 分または 5,5 時間の録画) をコンピュータに転送する必要がある場合、(選択した形式に応じて) 大きなディスク容量が必要になる可能性があることに注意してください。 たとえば、標準形式 (後で詳しく説明します) の XNUMX 分のビデオは約 XNUMX GB を消費しますが、拡張デジタル形式ではほぼ XNUMX GB になります。 したがって、ディスク上に十分な空き容量のあるフォルダー (フォルダーが複数ある場合) を選択してください。 次に、ビデオをどの形式でコンピュータに記録するかという非常に重要な質問が行われます。
ここで重要なことは見逃してはいけないので、提案されている形式を見てみましょう。 PC での最高の再生品質 (推奨) この記録形式はさらなる処理に最適であるため、ほとんどの場合、これを選択することをお勧めします。 さらに、録音に使用される特定のパラメーターは、選択した録音デバイス、デバイスがコンピューターに出力するオーディオとビデオ、およびコンピューターのプロセッサーの速度によって異なります。 この場合、ビデオ録画は 14 分ごとにコンピューター上で約 15 ~ 640 MB を占有します。 画像サイズは 480x2,1 ピクセル、ビット レートは 30 Mbit/s、フレーム/秒は XNUMX です。通常、コンピュータや TV 画面で映画を再生するには、これらのパラメータで十分です。 デジタルデバイスフォーマット (DV-AVI) この記録形式は、デジタル ビデオ カメラやデジタル ビデオ デバイスなどのデジタル ビデオ デバイスから記録する場合にのみ使用できます。 その主な利点は、録画時に元のビデオの品質が完全に保持されるため、処理後に DV テープに再度録画できることです。 デジタルカメラで撮影し、本格的に編集する予定がある場合は、この形式を選択することをお勧めします。 ただし、この設定を使用して保存されたビデオ ファイルは非常に大きくなる可能性があります。 たとえば、この形式で保存されたビデオは 178 分ごとに約 720 MB のディスク容量を消費します。 したがって、必要な量のビデオを録画するのに十分な空き容量がハード ドライブにあることを確認してください。 すでにわかっているように、この形式の 576 分のビデオはほぼ 25 ギガバイト (!) になります。 画像サイズは 25xXNUMX ピクセル (これは DVD ビデオ形式)、ビット レートは XNUMX Mbit/s (最高の品質とフレーム内のオブジェクトの動きが最も滑らか)、フレーム/秒は XNUMX です。 その他の設定 このセクションでは、上記を含む、プログラムに含まれるすべての形式を提供します。
そこではさまざまな解像度が表示されます。ポケット コンピューター用の高圧縮形式 (1 分間の録画にかかる時間は 278 MB 未満) と、XNUMX 分間にわずか XNUMX KB しかかからない最小形式 (リモート アクセス用のビデオなど) の両方です。 。 ただし、明らかに必要な場合、または少なくとも編集を行う予定がある場合を除き、これらの圧縮形式を選択しない方がよいでしょう。 PDA に転送したり、インターネット経由で転送したりするなど、ムービーを圧縮する必要がある場合は、編集終了後にいつでもこのプログラム (または類似のプログラム) を使用して実行できます。 私たちはデジタル形式にはこだわらず、通常の品質と簡単なインストールに興味があるので、最初の推奨アイテムを選択します。 その後、Windows ムービー メーカーは次の興味深い質問をします。
実際、Windows ムービー メーカーはデジタル ビデオ カメラを独立して制御できます。 そして、適切なコマンドが与えられれば、テープを最初まで巻き戻し、同時に録音をオンにしてテープを開始し、テープ全体をディスクにコピーすることができます。 これがまさに必要な場合は、一番最初の項目 (録音中のプレビューをオンまたはオフにする - 好みに合わせて選択します。テープの書き換え中に何らかの方法でコンピュータを使用する場合は、同時再生を有効にしない方が良いです)。システムリソースを消費するため)。 ただし、ユーザーがテープ全体を一度に書き直す必要があることはほとんどありません。 原則として、カセットへの録音はさまざまなイベントに分割されます。処理をより便利にするために、手動録音モードを選択することをお勧めします。ここでは必ずプレビューをオンにしてください。 その後、「次へ」ボタンをクリックすると、録画管理ウィンドウが表示されます。
ちなみに、このウィンドウは非常に有益です。 「録音開始」ボタンと「録音停止」ボタンですべてが明確になります。 その下には、ビデオの録画時間と結果のビデオ ファイル サイズに関する情報が表示されます。 以下は、選択したドライブにどのくらいのスペースが残っているかに関する非常に役立つ情報です。 (このパラメータに注意する必要があります。) 以下のオプションから: ウィザードの完了後にクリップを作成する - 家庭に設置する場合に非常に便利な機能です。 Windows ムービー メーカーは、記録されたビデオを分析し、自動的にセクション (クリップ) に分割し、その間にトランジション エフェクトを挿入できます。 原則として、ビデオを手動で分割できますが、通常、Windows ムービー メーカーはそれを非常に有能に実行します。つまり、なぜわざわざ不必要な作業をする必要があるのでしょうか。 スピーカーをオフにします - ビデオ録画中に音をミュートします。 ビデオに、親が知る必要のないあらゆる種類の刺激的なシーン(たとえば、お気に入りの教師の椅子にボタンを置くなど)が含まれている場合、これは意味があるかもしれません。 まあ、その他の刺激的なシーンは自分で考えてください。 記録時間制限 - 一定時間が経過すると自動的に録画を停止するように設定する機能。 たとえば、どこかに出かける必要があり、この曲をカセットで再生するのに約 XNUMX 分かかることがわかっている場合は、(余裕を持って) XNUMX 分という制限を設定し、録音を開始して用事を進めます。 ウィンドウの右側には、録画 (再生) ビデオのプレビューとデジタル ビデオ カメラのコントロール セクションがあり、テープのあらゆる操作 (巻き戻し、巻き戻し、開始、停止、再生など) を実行できます。フレームごとの巻き戻し。 残念ながら、コンピュータからデバイスを制御するこれらの楽しみはすべて、デジタル カメラでのみ利用できます。 このトリックはアナログ (古いカメラ) では機能せず、ボタンを手動で押す必要があります。 また、一度に XNUMX つのクリップだけでなく、必要な数のクリップを録画できることにも留意してください。 たとえば、テープの最初の部分、途中の部分、最後からの部分を編集済みフィルムに含める場合に便利です。 XNUMX つのクリップを録画し、それらを XNUMX つのビデオに編集すると便利です。 例として、後ですべてがどのように編集されたかを確認できるように、XNUMX 分間のクリップを XNUMX つ別々に録画しました。 すべてが記録されたら、「完了」ボタンをクリックする必要があります。 フィルム編集 ビデオを自動的にクリップに分割するように設定している場合、Windows ムービー メーカーは、準備されたすべてのクリップを中央のウィンドウに表示します。 自動分割がなかった場合は、現在記録しているのと同じ数のクリップがウィンドウに表示されます。
次に、これらのクリップからビデオを作成する必要があります。 行動計画はシンプルです。 記録されたクリップは、適切な順序で下のタイムラインにドラッグする必要があります。 これは、マウスを使用した簡単な「ドラッグ アンド ドロップ」で実行できます。つまり、目的のクリップを選択し、その上でマウスの左ボタンを押し、放さずにクリップをタイムラインにドラッグします。 クリップが正しい位置に配置されたら、ボタンを放します。 結果は次のようになります。
ご覧のとおり、ほとんどすべてのクリップは視覚的に異なる長さを持っています。 なぜ? はい、各クリップの継続時間が編集テーブルに適切なスケールで表示されるためです。 左上の表にあるプラスとマイナスの付いた mm アイコンを使用してスケールを変更できます。 そこで、マウスで選択した参照ポイントを使用してクリップのブロードキャストを開始および停止できます。
サウンドオーバーレイ ストーリーボードを事前に準備したので、ナレーションの追加を開始できます。 これを行うには、マイクをオンにし(ラップトップでは通常内蔵されていますが、パーソナルコンピュータでは個別に接続する必要があります)、タイムライン上のマイクの画像が付いたアイコン(音声録音ウィンドウ)をクリックする必要があります。上部に表示されます:
入力レベルダイヤルを使用してマイクの音量を調整できます。 また、編集テーブル (マイク アイコンの左側) のオーディオ レベル アイコンをクリックすると、クリップのオーディオ レベルと付随するレベルのバランスを設定できます。
実験することを恐れないでください! 音声レベルに問題がある場合は、いつでもコメントを削除して再度録音することができます。 これで、コメントの記録を開始できます。 これを行うには、タイムラインからオーディオ トラック上の適切な場所に再生インジケーターをドラッグし、[実行] ボタンをクリックしてコメントを録音します。 終了したら、「停止」をクリックします。システムはファイル名とそれを配置するフォルダーを尋ねます。 後でそれがどのような種類のオーディオ トラックであるかが明確になるように、名前を付けることをお勧めします。たとえば、「私のコメント」または「バックグラウンド ミュージック」などです (音楽作品など、任意のオーディオ トラックをオーディオ トラックにオーバーレイできます)。あなたの音声コメントだけではありません)。 コメントが録音されると、オーディオ トラックに表示されます。
コメント (オーディオ トラック) を右クリックすると、コメントを操作するためのいくつかのオプションをリストしたコンテキスト メニューが表示されます。
特に重要なのはボリューム設定で、サウンドのバランスを調整したり、必要に応じてクリップの元のトラックを完全にオフにして、オーバーダビングしたサウンドだけを残すことができます。 ビデオ効果 次にビデオエフェクトに移りましょう。 ビデオエフェクトオーバーレイモードに切り替えるには、タイムライン上の「ストーリーボード表示」アイコンをクリックする必要があります。 ビデオ エフェクトには、クリップ自体を再生するエフェクトと、あるクリップから別のクリップへのトランジション エフェクトの XNUMX つのタイプがあります。 クリップの再生効果はクリップ上にある星のアイコンを使用して調整され、トランジション効果はクリップ間の特別なアイコンを使用して調整されます。
リプレイ効果 Windows ムービー メーカーは、スロー モーション、グレイン、古いフィルム効果、セピア、ぼかしなど、かなり広範囲にわたるさまざまな再生効果を提供します。 再生エフェクトを操作する最も便利な方法は次のとおりです。 まず、上部の「ツール」メニューで「ビデオ効果」を選択します。提案されたビデオ効果のリストとプレビューが上部のウィンドウに表示されます。
あとは、マウス カーソルで目的のビデオ エフェクトをつかみ、タイムライン上の対応するビデオ クリップにドラッグするだけです。 さらに、セピア色と古いフィルムの効果を同時に設定するなど、エフェクトを自由に組み合わせることができます。 エフェクトを適用するための XNUMX 番目のオプションは、目的のビデオ クリップを右クリックし、コンテキスト メニューから [ビデオ エフェクト] を選択することです。 特別なウィンドウが目の前に表示され、説明に従って効果を設定できます。
同じウィンドウで、不要なビデオ効果を削除できます。 トランジション効果 トランジション エフェクトは、クリップの再生ではなく、あるクリップから別のクリップへのトランジションを指します。 したがって、それらはクリップの接合部に設定されます。これには特別なアイコンがあります。 トランジションエフェクトは、再生エフェクトとほぼ同じ方法で設定されます。 最も明白なオプションは、「ツール」メニューで「ビデオトランジション」を選択することです。 トランジション効果のリストとプレビューが表示されます。
あとは、目的のエフェクトを選択し、クリップからクリップへの対応するトランジションのアイコン上にマウスでドラッグするだけです。選択したエフェクトの画像がアイコン上にすぐに表示されます。 たとえば、以下のスクリーンショットでは、最初のトランジションには千鳥フレーム効果がありますが、XNUMX 番目のトランジションはまだ設定されていません。
タイトルとクレジット たとえ自家製の映画であっても、どんな映画にも少なくともタイトルが必要であり、クレジットは言うまでもなく、クリエイターや登場人物をリストしたり、あらゆる種類の面白いナンセンスを書いたりする必要があります。 Windows ムービー メーカーを使用すると、タイトルやクレジットを簡単に作成できます。 これを行うには、「サービス」メニューで「タイトルとクレジット」を選択するだけです。 オプションのリストが表示されます。
「ムービーの先頭にタイトルを追加」リンクをクリックします。 タイトルとその説明を入力するフォームが表示されます。 すべて入力すると、右側のウィンドウに、指定した効果を適用したフレームのプレビューが表示されます。
「タイトルアニメーションを変更」リンクをクリックすると、タイトルとクレジットのアニメーションを設定できます。 そこには、さまざまなオプションのリストが表示されます。 タイトルとその説明は、選択したクリップのいずれに対しても同じ方法で設定され、クリップの前、クリップ上、またはクリップの後に配置できます。 最終クレジットの下で、特別なフォームが提供されます:
まあ、そういうことのようですね。 すべてが完了したら、残っているのはプレビュー ウィンドウでフィルムを最初から最後までスクロールすることだけです。これ以上の処理が必要ない場合は、編集したフィルムを記録する段階に進むことができます。 ただし、その前に、いつでもフィルム プロジェクトに戻って変更または編集できるように、フィルム プロジェクトを保存すること ([ファイル] - [プロジェクトの保存]) を強くお勧めします。 映画の完成 私たちはその努力の成果を使って今何ができるでしょうか? いくつかのオプションが提供されています。
ハードディスク記録 最初のオプションが最も推奨されます。保存したムービーを、CD に書き込んだり、電子メールで送信したり、インターネットで公開したりするなど、好きな方法で処理できるからです。 さらに、追加メニューで最初のオプションを選択すると、カセット (デバイス) からコンピュータにビデオをダビングするときと同じように、他のすべてのオプションが提供されます。 最初のオプションであるハードドライブにムービーを録画することを選択しましょう。 この後、通常どおり、最初にファイルに名前を付けてフォルダーを選択するように求められます。 次に、見慣れたウィンドウが表示され、記録形式オプションを選択できます。
もちろん、デフォルトでは、最初の項目、つまりコンピュータで再生するための最高の品質を選択する必要があります。 ムービーは WMV (Windows Media Video) 形式で記録され、Windows Media Player とこの形式をサポートする他のプレーヤー (Nero Show Time など) の両方を使用して表示できます。 また、15 分間の映画には約 17 ~ 30 MB かかることにも注意してください。 XNUMX 分間の映画は最終的に XNUMX MB を占めました。 追加の圧縮を行わずにビデオを元の形式で保存したい場合、たとえば、後でプログラムを使用して DVD ビデオまたはその他の形式に変換できるようにするには、DV-AVI モードを選択します。ただし、次の点に注意してください。この形式では、保存されるビデオは非常に大きくなります。 CDへの録音 CD に書き込むことを選択した場合、Windows ムービー メーカーは書き込む前に 640 つの形式を提供します。最高品質 (ハード ドライブへの書き込みと同様)、CD への書き込みに最適な形式 (少し圧縮されたイメージ)、および最小ファイル サイズ (必要な) が表示されます)。 そして、ここですべてはビデオの長さとそれがコンパクト(640 MB)に収まるかどうかによって決まります。 ビデオが小さい場合は最高の品質を選択し、XNUMX MB を超える場合は CD に記録する形式を指定するか、特定のサイズ値を選択します。 ビデオは DVD 形式 (MPEG-2) でディスクに記録されないことに注意してください。 Windows ムービー メーカーは、Microsoft のネイティブ Windows Media ビデオと、ほぼ非圧縮の DV 形式 (CD への記録には適していません) の XNUMX つの形式でのみ動作します。 したがって、映画は Microsoft HighMAT テクノロジを使用して記録され、このテクノロジをサポートする家庭用プレーヤーでのみ再生できます。 ただし、最近のプレーヤーのほとんどすべてがこれをサポートしています。 ビデオをメールで送信する もちろん、大量のメールをメールで送信することはできません。 したがって、この項目を選択すると、Windows ムービー メーカーはムービーを小さい画像サイズ (270x200) に変換し、「ツール - オプション - 詳細オプション - 電子メール」項目で指定されたサイズに圧縮します。 デフォルトでは 1 MB に設定されています。 この値を増やすこともできますが、多くのメールボックスでは、たとえば 2MB を超える電子メールは許可されないことに注意してください。 さらに、1,5 メガバイトのビデオを手紙に添付すると、手紙全体の容量は XNUMX 倍、つまり少なくとも XNUMX MB になります。 1 分間のビデオを XNUMX MB に圧縮したとしても、完全にわいせつに見えるため、この機会をまったく利用しないほうがよいでしょう。 インターネット経由でビデオを送信する必要がある場合は、ビデオをサーバーにアップロードして受信者にリンクを送信する方が簡単です。 以下では、まさにこの可能性について検討していきます。 ムービーを Web サイトにアップロードする 特別な Web サイトにビデオ コンテンツをアップロードするための Microsoft Corporation の対応するサービスは、ロシアのユーザーにはまだ利用できないことに注意してください。 しかし、それは何も悪いことではありません。 結局のところ、ここでの主なタスクは、フィルムをインターネットに投稿するのに適した形式に変換することです。 なぜなら、標準画質の通常の 150 分間の映画でも 170 ~ XNUMX MB 必要であり、これはたとえ良好な回線でも簡単にダウンロードできる量ではないからです。 さらに、大画面で見る必要がある「クレオパトラ」や「キングコング」を編集していないことは明らかなので、自分自身と受信者の両方にそのようなボリュームを負担させることは意味がありません。 この場合、私たちはホームビデオについて話しています - 猫が枕の上で寝ている、お父さんがシャンパンを開けている、家族全員がリゾートに向かう飛行機に座っている - したがって、画像の解像度を下げても何も問題はありません。画像圧縮率を高めます。 これは最終的なファイルのサイズに非常に良い影響を与え、猫、お父さん、飛行機はこれによる影響を一切受けません。 「Web サイトに送信」リンクをクリックします。 新しいビデオに名前を付けましょう。 この後、次のウィンドウが表示されます。
ここでは、何も理解できないかもしれないビデオ ストリームのあらゆる種類の親密なパラメータの退屈なリストに悩まされることはありません。 ご覧のとおり、アプローチはシンプルです。チャネルの種類によって異なります。ダイヤルアップ、弱い専用線、高速接続によるネットワークへのアクセスです。 一般に、ダイヤルアップ形式を選択することに意味はありません。160x120 ピクセルと 38 Kbps はまったく品質ではありません。 ただし、ダイヤルアップはインターネット経由でビデオを送信するのには適していないため、加入者が不運にも電話接続を介してインターネットにアクセスできた場合は、時間をかけて直接会って、この素晴らしいビデオを優れた品質で CD に転送してください。 プログラムが DSL またはそれ以上の高速接続に提供する形式は、インターネット上での送信にすでに適している - 320x240 ポイントおよび 340 Kbps です。 25 分間のビデオは、ホーム ビデオとしてはかなりまともな品質で、約 150 MB (170 ~ XNUMX MB ではなく) を消費します。 次に、何らかの方法でそれをインターネット上の Web サイト (たとえば、ホームページ) に投稿し、購読者にリンクを提供するだけです。 さらに、ネットワークにアップロードする最終ファイルとして何を受け取りたいかを明確に理解している場合は、「追加オプションを表示」リンクをクリックすると、次のオプションが目の前に表示されます。
ここでは、たとえば、ファイル サイズから始めることができます。 私たちが同意したように、ソース ファイルは 150 MB ですが、サブスクライバーは 50 MB を超えるデータを処理できないことはご存知のとおりです。 次に、50 MB を設定するだけで、最終的にこのサイズのビデオを取得するために、プログラム自体が変換に最適なパラメーターを選択します。 この場合の解像度は、DSL の形式を選択した場合よりも約 XNUMX 倍高くなります。 デジタルカメラへの送信 このタイプの保存は、ソース素材を DV (デジタル ビデオ) 形式で記録し、それをテープに転送する目的で編集した場合にのみ使用されます。 パソコンからテープへの録音はデジタルカメラを使用した場合のみ可能ですのでご注意ください。 デジタル カメラが接続され、適切なモードでオンになっている状態でこのリンクをクリックすると、Windows ムービー メーカーはカメラ内のテープを先頭まで巻き戻し、テープの内容に重ねてこのビデオを録画します。そこには。 Windows ムービー メーカーについてのまとめ Windows ムービー メーカーは、初心者ユーザーでも習得が非常に簡単で、アマチュア ビデオの読み取り、処理、録画に非常に効果的なプログラムです。 ただし、これには非常に顕著な欠点が 2 つあります。それは、このプログラムはほぼ 4 つのビデオ形式、Windows Media Video (WMV) でのみ動作するということです。 つまり、そこで作成されたビデオはコンピューターでのみ視聴できます。 家庭用プレーヤーは事実上、この形式をサポートしていません。このプログラムは、DVD ビデオ (MPEG-2) でビデオを録画できません。最新のプレーヤーでサポートされている MPEG-XNUMX (DivX、XviD) でも、録画できません。に。 ただし、このプログラムは作成したフィルムを DV-AVI 形式で保存できますが、後でそれを標準の DVD ビデオ (MPEG-XNUMX) などに変換するには、別のプログラムで処理する必要があります。コンバーターまたはエディター! したがって、本プログラムの適用範囲は、パソコンでの視聴およびインターネット送信を目的として作成された動画に限定されます。 残念だ、とても残念だ。 すぐに DVD ビデオ形式でビデオを録画できれば、初心者ユーザーにとっては価格に見合う価値はありません。 しかし、ここではすべてが純粋にマーケティング上の考慮事項によって説明されています。Microsoft Corporation は WMV 形式を作成し、Windows ムービー メーカーをこの形式に緊密にリンクするなど、あらゆる方法で熱心に宣伝しています。 さて、結論として- いくつかのヒント 意欲的な映画制作者向けに、ビデオの作成と Windows ムービー メーカー プログラムの使用について説明します。 1. テープからビデオを最高の品質でコンピュータに読み込み、編集する前にこのビデオを元の形式で個別に保存します。 多くのユーザーは、インターネット経由で送信するビデオを作成する必要がある場合、ビデオ素材をテープから低品質でコンピュータにダウンロードできると考えています。 これは非常に間違ったアプローチです。後でテープ上の元の映像を消去することになるため、突然高品質のビデオを入手する必要が生じた場合、それを入手する場所がありません。 したがって、テープを読み取るときは、必ず最高の品質を選択し、インストールする前に元のビデオをこの品質で別途保存してください。これは便利です。 最終的には、DVD ディスクにコピーします。このプロセスには最大 XNUMX ルーブルの費用がかかりますが、これはあなたを永遠に破滅させるような金額ではありません。 2. 処理に一定の時間を費やし、最も重要なのは原材料の削減です。 ビデオカメラを初めて使用する多くの人は何をしますか? 彼らは旅行に行き、仲間のあらゆる行動を記録し、家に帰ると、これらの時間、数十時間の記録をすべてコンピュータにダンプし、編集せずに長いビデオとして保存し、不幸な人々に提供します。軽率にも訪ねてくる友人たち。 どうやって終わるの? あらゆる種類の友人が完全に欠如している。なぜなら、知人のXNUMX時間かXNUMX時間のホームビデオを少なくとも一度は見なければならなかった人は誰でも(もちろん、エロティカについて話している場合を除いて)、絶対に出演しないという恐ろしい誓いを立てるからである。この家は再びこの家に戻る - 少なくとも、所有者がカメラか少なくともコンピューターを壊すまでは。 したがって、寛大になってください。これらの果てしなく続くビデオをすべて注意深く見て、その中から最高のものだけを選択し、慎重に編集して最終的な映画をゲストに提供してください。どのような状況であっても XNUMX 分を超えてはいけません。 あるいは、XNUMX 分でもいいです。 そうすればゲストも満足するでしょうし、あなたもこの最終バージョンを時々見直したくなるでしょう。なぜなら、作成者や参加者自身を含め、未編集のビデオを視聴する人はほとんどいないと断言できるからです。 3. ビデオ エフェクトやトランジション エフェクトに夢中にならないでください。 ビデオ初心者に共通する問題は、ビデオにさまざまなビデオ エフェクトを詰め込むことです。 そして、Windows ムービー メーカーでシーンの変更が自動的に行われ、その結果、XNUMX 分のビデオに数十のシーンが含まれ、それぞれのトランジションに何らかのビデオ効果が装備されている場合、そのような映画からすべての視聴者はすぐに成長します。特異性。 したがって、特殊効果のための映画ではなく、映画のための特殊効果であるという非常に単純なことを理解する必要があります。 プライマリ - ビデオ画像。 エフェクトは、シーンの変更、キャプションや字幕の表示など、何かを強調するだけです。 しかし、画像を圧倒してはならず、画像から注意をそらしてはならず、いかなる場合でも画像を置き換えてはなりません。 スクリーン上で最も愚かな効果が際限なく点滅するのを見て、観客があなたを偉大な監督だと思うのなら、私は断言します、あなたは大きな間違いです。 4.ホームビデオに目立たない背景音楽を添えます。 めったに必要とされないビデオエフェクトとは異なり、ホームビデオには優れた BGM がほとんどの場合必要になります。 アマチュアのビデオカメラからの生音には、街路や部屋の騒音と撮影参加者の愚かな発言以外は何もありません。 あなたの弟が再び「ヌーク、私たちは撮られているよ」と言い、お父さんがうっかりしゃっくりやくしゃみをするたびに、聴衆は熱狂的な拍手を送ると思いますか? まあ、おそらく、一度だけは礼儀正しく拍手をするでしょうが、二回目か三回目になると、同じ兄弟か父親が、偉大な監督であるあなたの下の椅子に火を放つでしょう - それは当然のことです! したがって、生音ではまったく必要ありません。 目立たないインストゥルメンタルを Windows ムービー メーカーでムービーに編集し、元のサウンドを適切にミュートすれば、正直言って、ムービーではなく、ある種の傑作が完成します。 さらに、映画が長い場合や異なるエピソードがある場合は、それぞれのビデオ シーケンスに適した独自の楽器構成を選択します。 5. 映画の中で起こっていることにコメントが必要な場合は、ビデオに直接書き込んでください。 ホームビデオには、その人物が誰なのか、どこで何が起こったのか、その前後に何が起こったのかなど、かなりの量の解説が必要になることがよくあります。 もちろん、ショー中に画面上で何が起こっているかについてコメントすることは期待できますが、第一に、これは常に便利であるとは限りません(たとえば、休日のテーブルですでにたくさん休んでいて、言語が通じなくなっているなど)わかりやすい)、第 XNUMX に、時間が経つと詳細を忘れてしまう可能性があります。第 XNUMX に、ビデオを録画した視聴者が自宅で視聴できるようにするには何をすべきでしょうか? したがって、すぐにビデオにコメントを追加することをお勧めします。 好きなものを何でも構いません - テキストの形式、テキストの形式がそれほど多くない場合は、エピソードに重ねられた音声コメントの形式、追加で撮影する必要がある別のビデオの形式で。 そうすれば、フィルムは一体化され、自給自足できるようになります。 著者: アレックス エクスラー; 出版物: exler.ru
庭の花の間引き機
02.05.2024 最先端の赤外線顕微鏡
02.05.2024 昆虫用エアトラップ
01.05.2024
▪ INA253 - 統合されたシャントを備えた新しい電流計 ▪ Huawei IdeaHub S2 インタラクティブパネル
▪ 記事 アルミニウムとその合金のはんだ付け。 ハムのヒント ▪ 記事 カラー音楽用プリアンプ。 無線エレクトロニクスと電気工学の百科事典 ▪ ZUSTST の TDA8304 の無線チャネル モジュールに関する記事。 無線エレクトロニクスと電気工学の百科事典 記事へのコメント: 小説 Windows ムービー メーカーを開いたときに、<ビデオ デバイスから録画> ウィンドウがアクティブになりません。 何が悪いのか教えてください。
ホームページ | 図書館 | 物品 | サイトマップ | サイトレビュー www.diagram.com.ua |






 Arabic
Arabic Bengali
Bengali Chinese
Chinese English
English French
French German
German Hebrew
Hebrew Hindi
Hindi Italian
Italian Japanese
Japanese Korean
Korean Malay
Malay Polish
Polish Portuguese
Portuguese Spanish
Spanish Turkish
Turkish Ukrainian
Ukrainian Vietnamese
Vietnamese


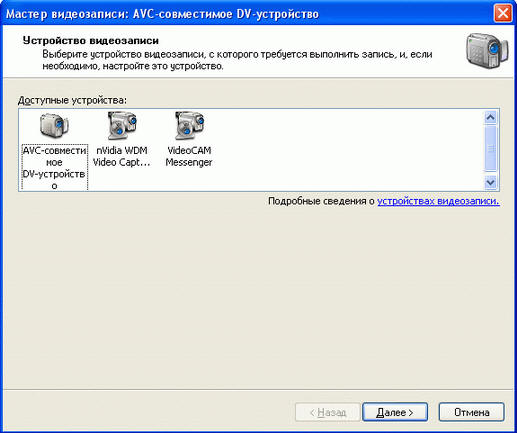
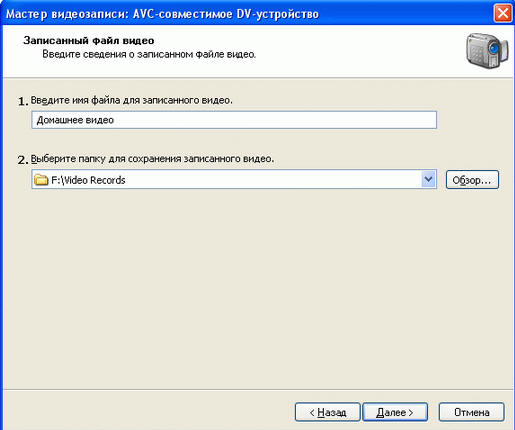
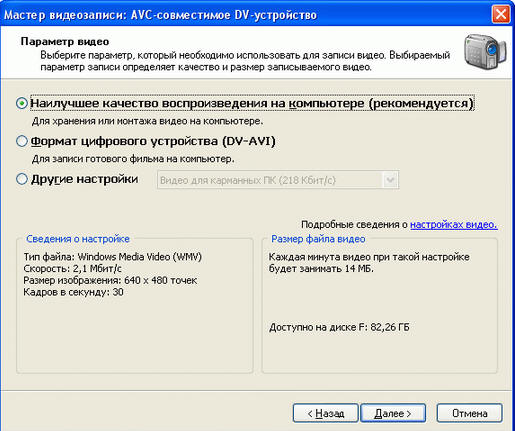


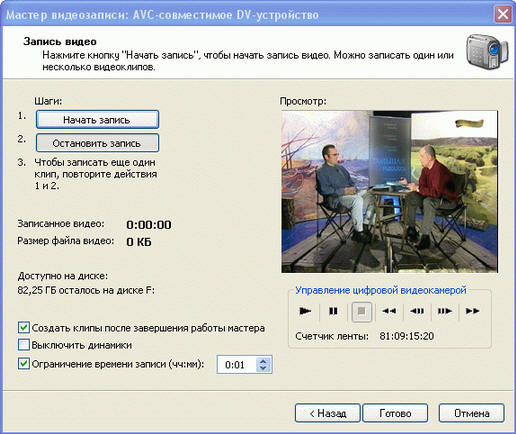
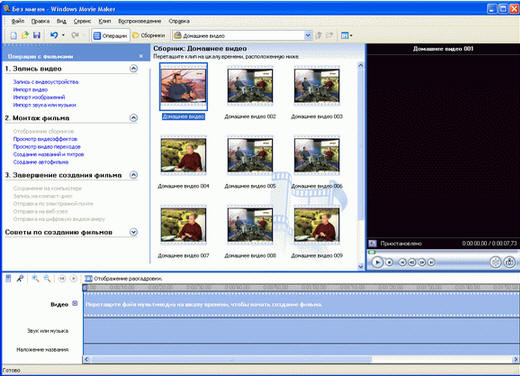


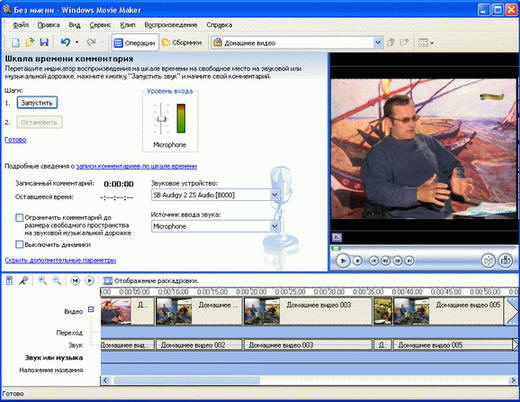
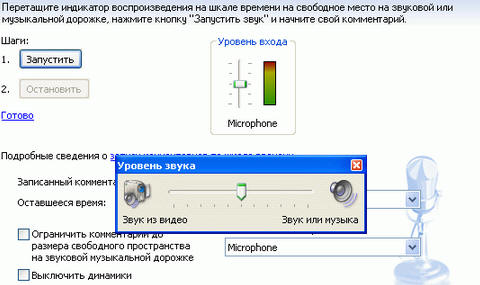




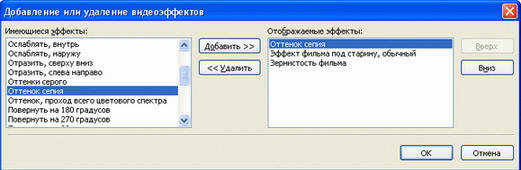
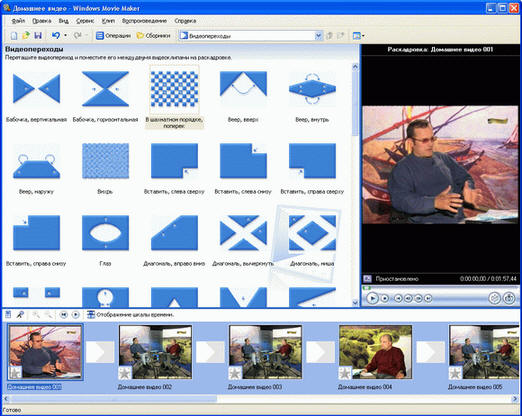


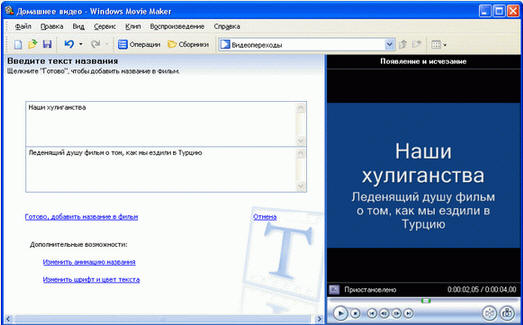

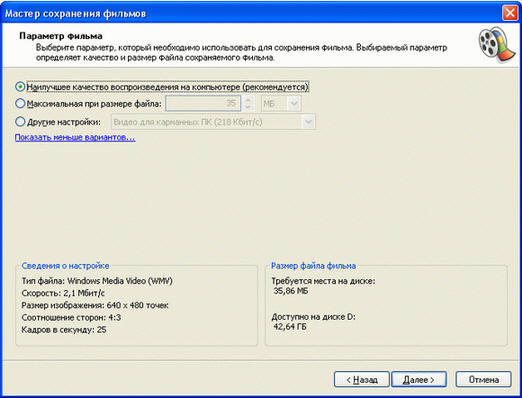


 他の記事も見る セクション
他の記事も見る セクション 